Setting up your NNI Locations for CPQ
This feature enables you to set up your NNI inventory and pricing by geography to be carried through to the CPQ quoting process.
Once configured, Cross Connect MRC/NRC and Cross Connect Cost MRC/NRC pricing is automatically pulled into all applicable quotes in CPQ. A cross connect is a physical hardwired cable that provides a direct connection between two different termination locations within a Data Center.
This configuration is a two-step process:
In step 1, you set up your NNI locations.
In step 2, you set up pricing geographies and associations to your NNI locations.
You can add NNI locations in two ways:
Bulk upload using the Import function
Manually using the Add NNI location function
To bulk upload NNI locations:
Note
The file upload format must match that of the sample xlsx file format. The bulk import file has one additional field that must be populated with one of the following options. Transaction Indicator - options include U for Update, N for New, or D for Delete.
Click Product Catalog from the navigation sidebar.
Click NNI Locations.
Result: NNI Locations page displays.
From the
 (vertical ellipses) located in the upper right corner of the page, select .
(vertical ellipses) located in the upper right corner of the page, select .Optional, but recommended, click to review the requirements. The file upload format must match that of the sample xlsx file format.
In the spreadsheet, verify that the following required fields are completed:. All remaining fields are optional.
Address
City
State
Country
Zip
Transaction Indicator
Note
The Customer NNI ID is an optional parameter that lets you further define and reference your NNI locations by ID.
Click button and select the file for import from your local drive.
Click the button. An upload progress message displays in the lower right portion of the screen.
Note
The building import will check the carrier and NNI Location in the Admin table and if there is a mismatch, that record will fail to import.
To manually add an NNI location:
Click from the navigation sidebar.
Click .
Result: NNI Locations page displays.
From the NNI Locations page, click the icon.
Result: The Add NNI Location dialog box displays.
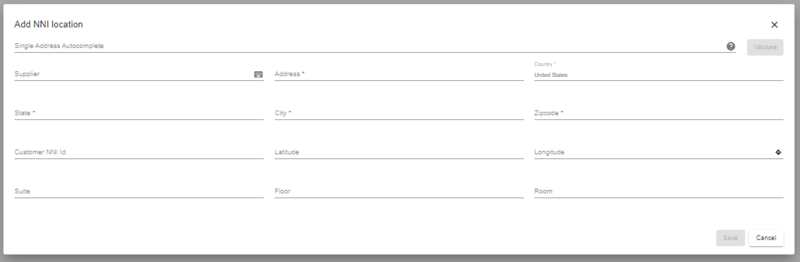
In the Single Address Autocomplete field, type a complete valid address and click .
Result: The address fields are auto populated with the validated address.
Type the Supplier name and complete any remaining required fields: Address, Country, State, City, and Zipcode. All remaining fields are optional.
Note
The Customer NNI ID is a customer-defined ID that you can use to further define and reference your NNI locations. In some instances, customers prefer to identify their NNI locations by an ID rather than by a physical address.
Click the icon.
Note
Where applicable, the system conforms the “supplier name” when the record is saved.
Click the
 to the left of the Supplier name to expand the record.
to the left of the Supplier name to expand the record.Define the following parameters:
Select the applicable product(s) from the drop-down list.
Either select specific Media Type(s) from the drop-down list or leave the field blank to include all media types.
Depending on the NNI locations that you have cross connect associations with, enter the relevant pricing into the following fields:
Cross Connect MRC/NRC – Your selling price to another provider for use of the cross connection.
Cross Connect Cost MRC/NRC – The supplier’s cost to you for the use of the cross connection.
Click
 icon.
icon.Click the icon in the upper right corner of the page.
Result: Confirmation dialog box displays. Do you need to validate NNI location(s) address? The default is .
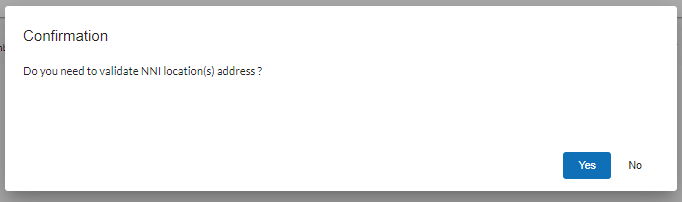
Click to validate the NNI location(s) address or Click to bypass validation.
Result: The configuration is saved and displays in the list.
As needed, you can add multiple records with different media types and different cross connect charges.
To add more records:
Click
 icon.
icon.Result: A new line is added for the configuration input.
Repeat steps 9 through 11 for the newly added record.
To set up pricing geographies and NNI associations:
Click from the navigation sidebar.
Click .
Result: NNI Geography page displays.
Click button to manually add NNI geographies one at a time or click the three dots to the left of the Add New button to import NNI geographies in bulk.
Complete the following to manually add NNI Geographies. In the Zone 1 field, type a unique name to be assigned to this zone.
In the Geography Type field, select the Geography type from the dropdown list. The following Geography types are supported for NNI Locations: State, City, MSA, SWC CLLI, Country, or Zip Code.
Enter the Geography Value, for example, if you selected State as the Geography Type, the value would be the name of the state.
Assign the Priority.
In the Supplier field, select the Supplier from the drop-down list.
Optionally, in the Product Category field, you can select a specific product to point to a specific NNI location. This is for a rare use case whereby some customers want different products to go to a different NNI location for the same geography (different NNI for same state and supplier).
In the NNI Locations field, select the NNI Location that you want to associate with the Supplier.
Optionally, toggle the Selected by Distance toggle to “On” (blue). When enabled the system will calculate which NNI to use based on the nearest distance for the defined geography.
Click .
Result: The record is saved. The NNI information will now flow through to all CPQ quotes where the configured parameters are met.