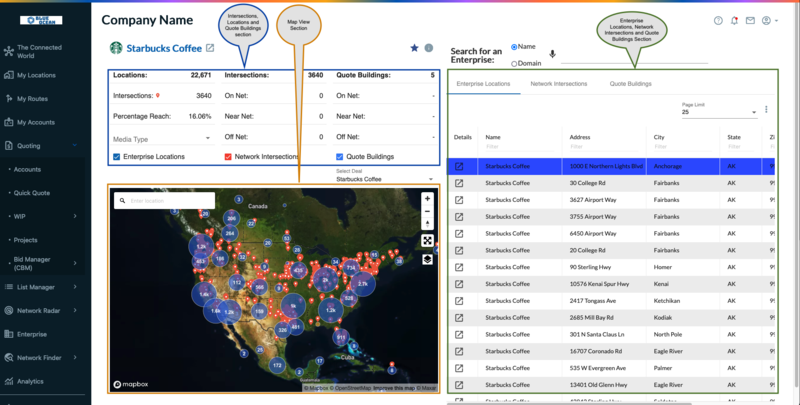Getting Started with Enterprise Profiler
Accessing Enterprise Profiler
To access Enterprise Profiler:
Log into with your user credentials.
Click from the navigation sidebar.
Result: displays as the default screen.
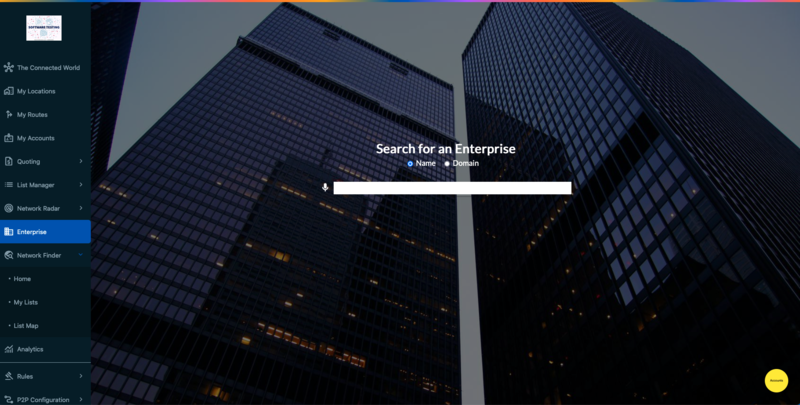 |
Search Enterprise Profiler to see the locations that you are connected to as well as those locations you could be connected to. Enterprise Profiler enables you to perform an intersection analysis based on your building footprint.
To search for an enterprise:
From the Enterprise Profiler Search page under the Search for an Enterprise field heading, select or for an enterprise.
Depending upon the above selection enter the relevant information in the search bar e.g. Starbucks Coffee
Press .
Result: The displays as the default page.
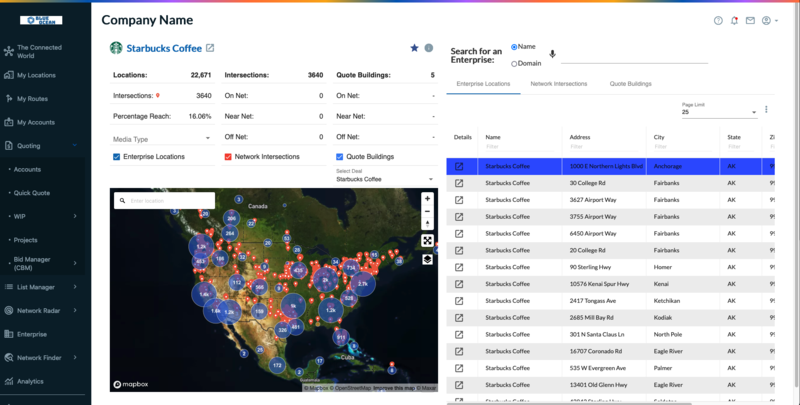 |
The following sample screen highlights the information and functions available from the Locations page. Refer to the table Locations page: Fields and Functions for additional details.
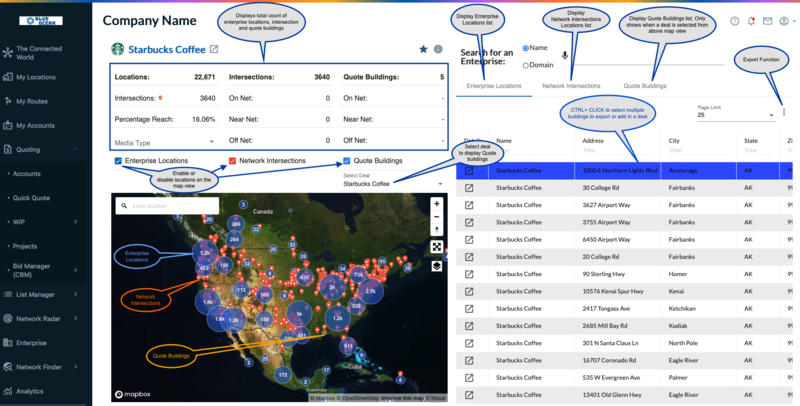 |
Locations page: Fields and Functions
Attribute | Description | |
|---|---|---|
Search for an Enterprise | Use the search bar to find a specific location in the list. | |
Intersection and Locations Information Fields Section | ||
Enterprise Name | In the upper left corner of the page, the name of the enterprise that you searched on displays. | |
Locations | Displays the total number of locations present for this enterprise. | |
Intersections | Displays the total number of locations that intersect with My Buildings footprint. | |
Percentage Reach | Displays the percentage of reach to intersecting locations based on My Buildings profile. | |
On Net | Displays the number of locations that are in the carrier’s network and can be readily activated within My Buildings footprint. | |
Near Net | Displays the number of locations that are within proximity that is close to the carrier’s network, potentially indicating easier provisioning and shorter timeframes within My Buildings footprint. | |
Off Net | Displays the number of locations that are not immediately connected to the carrier’s network; however, may be accessed through a third party within My Buildings footprint. | |
Refine Search Criteria Fields | ||
Intersections and Locations checkboxes | Use the Intersections and Locations check boxes to refine what you want to see on the map view. For example, if you uncheck Intersections, those sites are removed from view on the map. Locations shown with an orange circle denote an intersection; locations shown with a grey circle denote no intersection. | |
Media Type | To filter your view by media type, click the down arrow and select the media type(s) you wish to view. Options include:
| |
Enterprise and Network Intersections Tabs Section | ||
Enterprise Locations tab | Displays the name, address, city, state, and zip code of all locations for the searched enterprise. Click the Details icon to view additional information for any address. To refine your search, you can filter on any of the columns. For example, as a network provider, you may only want to build fiber buildings versus copper, so you can filter by media type to view. | |
Network Intersections tab | This tab provides the following information for all intersecting locations: address, network connection status, building connection status, media type, provider name and building unique key of all intersecting locations. | |
Quote Buildings tab | This tab displays if you have CPQ enabled in your instance, have selected the Quote Buildings option, and selected a deal from the dropdown list. See the “Select Deal and Quote Buildings” callout in the Locations page example above. Make sure you create a matching account in "My Accounts" and select the enterprise name from the drop-down list when creating an account. When adding locations to a deal from "Enterprise Profiler", select the enterprise account name and add to an existing deal or create a new deal to run a quote. The Quote buildings tab only displays after you have run a quote and the deal is selected from the drop-down list as shown in the previous example. | |
Export function | Click the Action menu icon | |
Map View Section | ||
Search bar | Enter an address into the search bar to quickly zoom to that location on the map. | |
Map control functions |
| |
Map view color coding |
| |