Managing (WIP) Work in Progress
The Work in Progress (WIP) section provides visibility into ongoing quotes and tasks that have not yet been completed. It functions as an inbox, allowing you to track, manage, and assign work efficiently.
Navigate to to view:
WIP – Quotes or tasks assigned to you - Default view.
Global WIP – All work in progress across the organization (based on permissions and turning the toggle ON).
Use the toggle at the top of the page 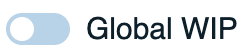 to switch between My WIP and Global WIP.
to switch between My WIP and Global WIP.
User permissions determine what actions you can perform within WIP:
[CPQ] Assign Quotes to Me – Allows you to assign quotes to yourself.
[CPQ] Assign/Reassign Quotes to Any User – Allows assigning or reassigning quotes to others.
These permissions are configured by your Administrator within user group settings.
Note
Users assigned to the Company Users (Default) group (instead of the Default Group) will not have access to the Global WIP menu.
Custom fields can be displayed in both WIP and Global WIP grids if this permission is enabled by an Administrator.
If your instance has Activities enabled (by a Connectbase Administrator) and your user credentials include the necessary entitlements, additional submenus will appear under WIP:
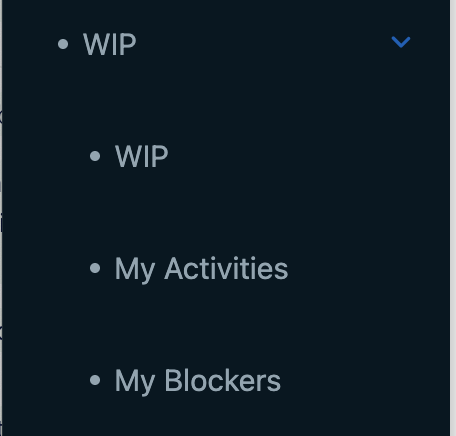 |
WIP
Provides visibility into work that has yet to be completed. Based on the user permissions you can switch to WIP or Global WIP to view work in progress.
My Activities
Displays activities pending completion by you.
You’ll also receive an email notification when a quote requires your action.
My Blockers
Displays activities assigned to other users that are currently blocking your quote’s completion.
The quote remains blocked until the required activities are completed and approved.
Note
These features require both instance-level and user-level entitlements to be enabled by an Administrator.
To view your work in progress:
Click from the navigation sidebar. The WIP page displays the user WIP detail as shown in the below example.
 |
Note
When the Workflow Status displays as either Failed or Ordered Partially, a Details link displays beside the status, enabling you to access the Audit Log for the order. The Audit Log provides the following information: Quote ID, Order ID, Workflow status, Product Name, Date Created, Account Name, Deal Name, and Created by. If an order has multiple Order IDs, each order is treated as an individual record.
Click from the navigation sidebar and turn on Global WIP toggle. The Global WIP page displays as shown in the below example.
 |
WIP/Global WIP contains following columns in the given order:
Account
Deal
Quote Name
Created Date
Assigned User
Created By
Days Pending
Workflow Status
Project
Customer Account ID
Deal ID
Quote ID
Quote Number
Refresh Reason
Existing Vendor Name
Bundle ID
Serviceability
To share the newly added quote with another user or user group:
Select from the navigation sidebar.
Click the share icon
 that appears to the left of the quote name.
that appears to the left of the quote name.Result: The Share quote with dialog box displays.
From the Share Quote with; dialog box, select user or user group from the drop-down list.
Select the name of the user/user group.
Click .
Result: The user receives a standard notification within the platform as well as an email notification alerting them to the shared quote.
To review my activities:
Click from the navigation sidebar. The My Activities page displays.

To review my blockers:
Click from the navigation sidebar. The My Blockers page displays.
