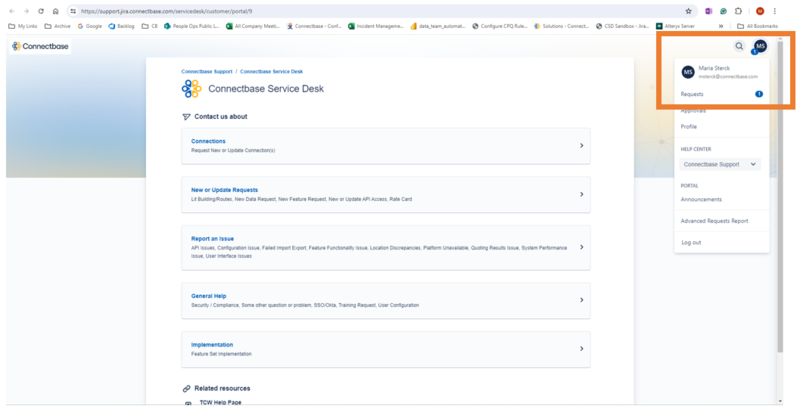Customer Support Desk (CSD) Portal
If you require technical assistance or wish to report an issue to the Connectbase Support team, please log into the Connectbase Customer Support Desk Portal and submit a support ticket.
If you face issues in logging in to Connectbase Customer Support Desk Portal, email at portalsupport@connectbase.com or contact your CSM to report the issue. We will add your domain to provide access for your organization.
Submitting a Support Ticket
To submit a support ticket in the Connectbase Customer Support Desk (CSD) Portal:
Watch this short video on how to login and get started with Connectbase Customer Support Desk (CSD) Portal.
From you web browser, go to https://support.connectbase.com.
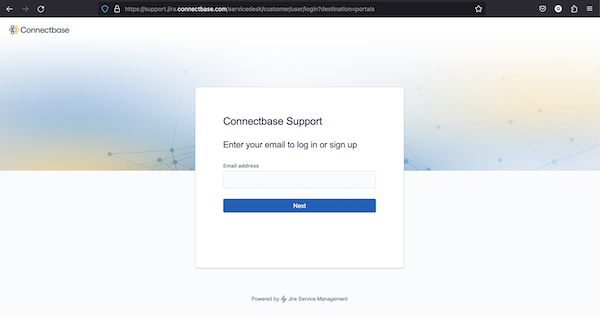
Enter your work email to signup or login to use CSD Portal.
If you are a new user, you are asked to sign up your CSD account. Follow the instructions given below to sign up your CSD account.
Enter your email address to register yourself with the CSD portal.
System generates an email for you to complete the sign up process.
Check your email and click on the link within the email.
Fill up the form and generate your password.
You are signed up to use Connectbase CSD portal.
Note
If you get an error stating "Your email is not approved for Access", send us an email at portalsupport@connectbase.com or contact your CSM to report the issue. We will add your domain to provide access for your organization.
If you are an existing user, you are presented with the following screen to choose from an appropriate support category. Each category contains sub categories to select from, as shown in the below example.
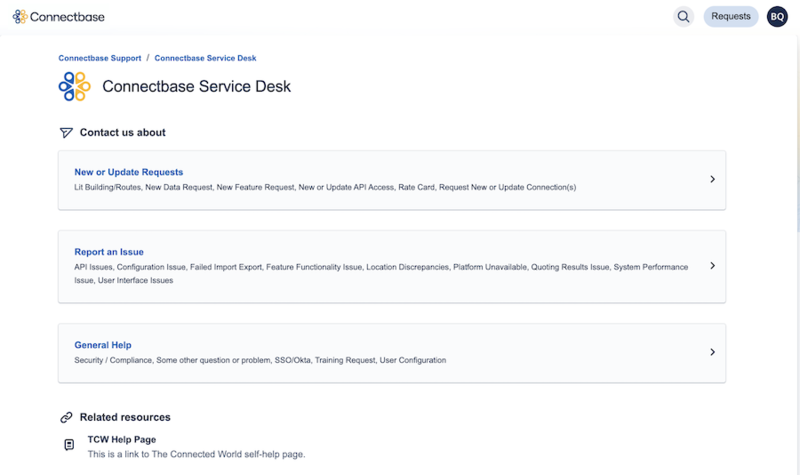
Watch the video for creating a new request, report an issue or general inquiry.
For example if you want to create a new request to upload building/routes, click on and click from Subcategories.
Result: Request subcategories screen displays as shown below.
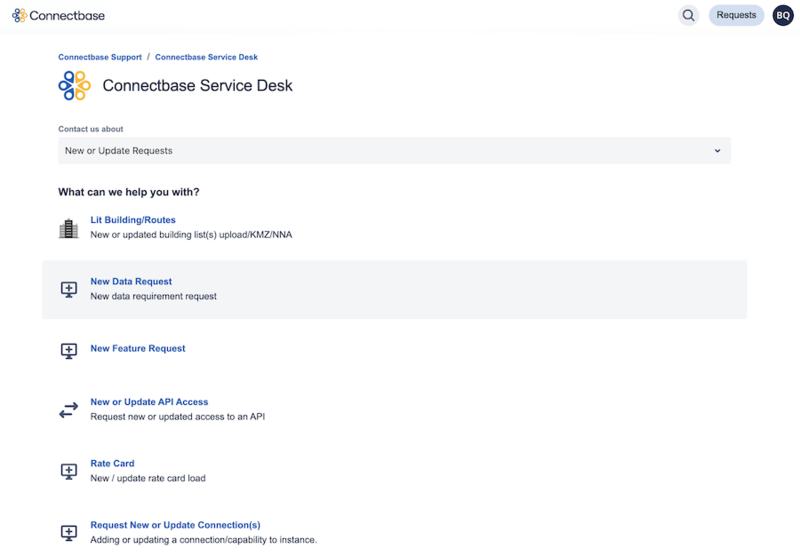
This displays a request form as shown below:
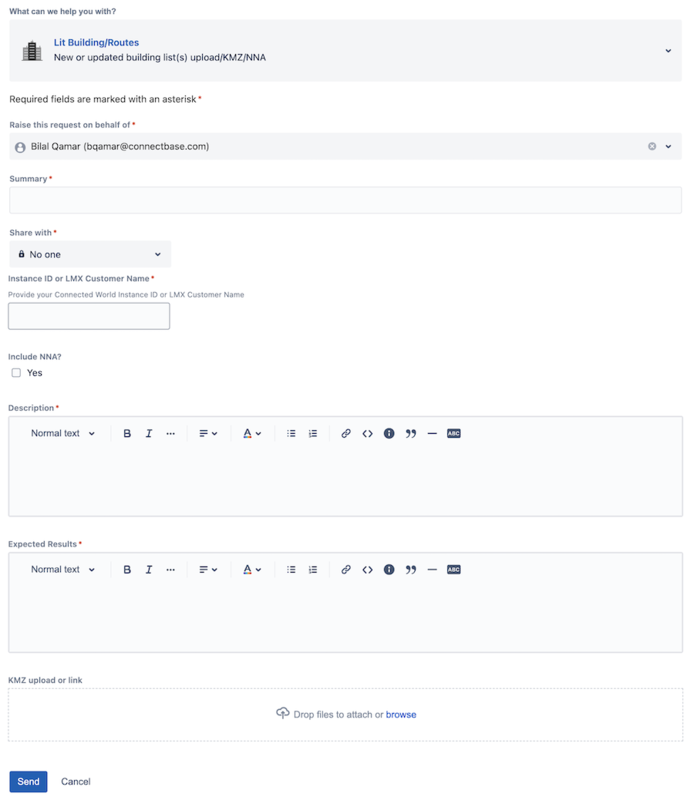
Fill the form. Please note that all fields marked with (*) are mandatory.
Click .
Result: A confirmation message pops up to confirm your ticket was submitted and an email is generated with ticket details.
Upon receipt of your ticket, the support team will review your ticket and assign it to the appropriate resource for resolution. The assigned resource will then communicate with you directly through the portal, which, in turn, will generate an email to you and any secondary contact persons to alert you to any incoming notifications.
To raise a Connection Request submit a CSD ticket in Jira by following the below steps:
Access the Connectbase Customer Support Portal at https://support.connectbase.com and log in.
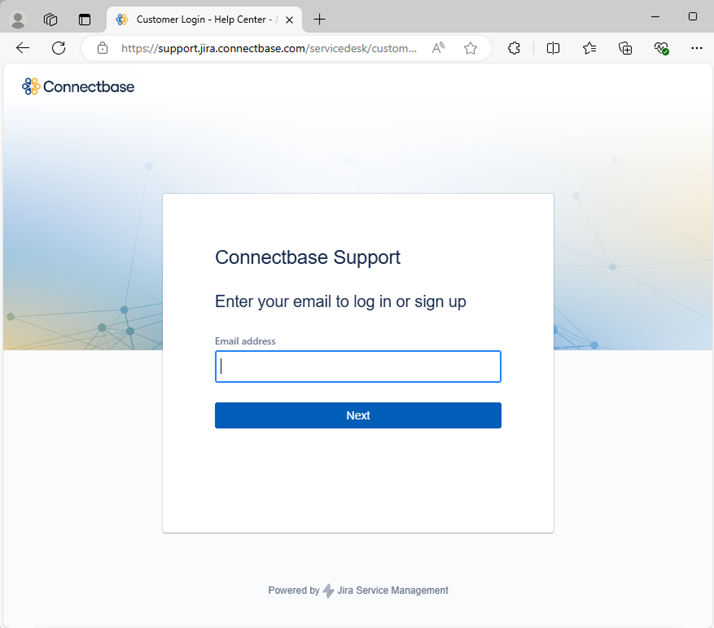
Once in the CSD Portal, select Connections
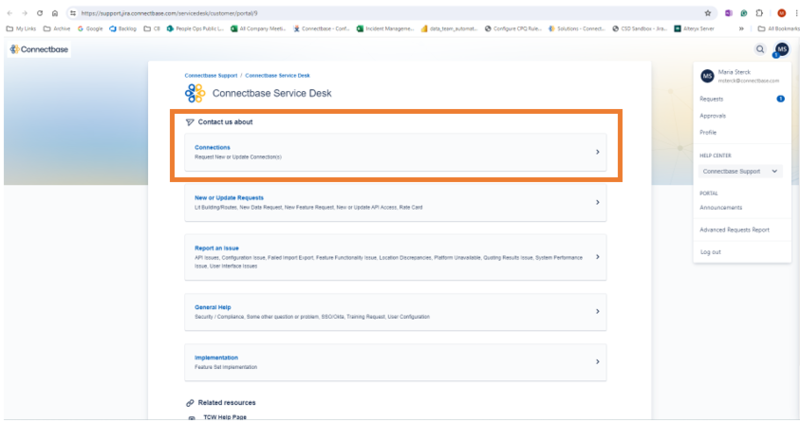
Select Request New or Updated Connection(s)
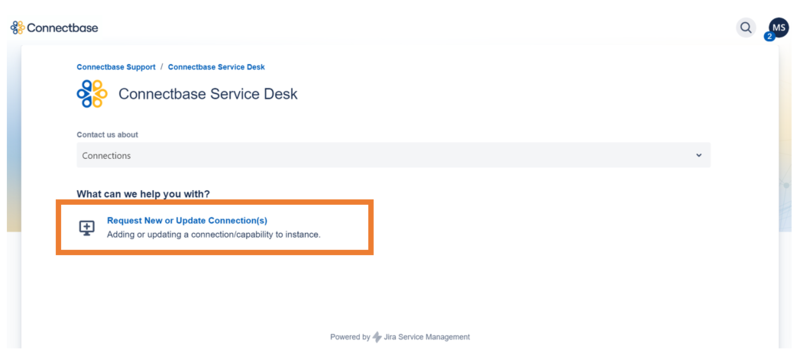
Complete the form as follows:
Summary: “Your Company Connection Request for Blue Ocean:
Share with: Select your Organization
My Connected World Instance #: Enter your instance number
Are you a Buyer or a Seller: Select whether you are a Seller or a Buyer
Products: Enter Product Categories you are interested in.
Connecting Company: Enter the Company you are looking to connect with (One company per ticket)
Expected Results: Establish a Connection
Attachments: Please attach the following:
Email Approval from Company you wish to connect with
Credential instructions (if applicable)
NOTE: If approval isn’t attached, your ticket will be set to “Customer Clarification” and will not be moved to “In Progress” until approval is received.
Submit: Once the form is complete click “Submit”.
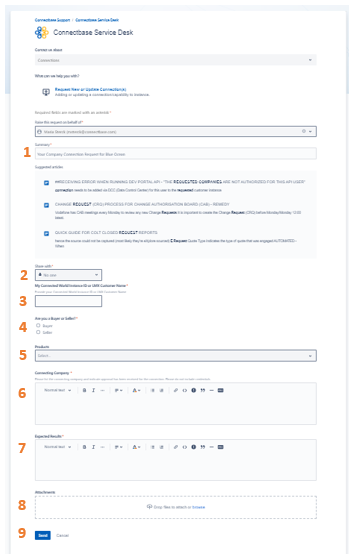
A CSD ticket number will be displayed. Once approval is received your connection will be established within 48 hours.
To access and monitor progress on your Connection Request select your Profile Icon in the upper right-hand corner and select “Requests”.