Using Margin Manager
Applying standard margins to supplier pricing
To add margins to your supplier pricing for products:
Click from the navigation sidebar.
Click .
Result: The Margin Manager page displays.
In the Supplier Name field, click the down arrow and select the name of the supplier from the list provided.
Result: The Margin Manager page displays for the supplier you selected and defaults to the “Products” tab.
In the left-side panel, select the Product Category name, such as Dedicated Internet.
In the right-side panel for the selected products, select (check) the speed(s) in which you want to apply margins.
To add margins on a case-by-case basis, per speed (for MRC and/or NRC), click in the appropriate field and type the margin (amount) to be applied. Then, using the drop-down arrow, select either % or $.
To auto populate margins (apply the same margin across the board for MRC and NRC) for all selected speeds, click the Add Margin button at the top of the page. On the popup dialog box, enter the margin (amount) to be applied. Then, select the type from the drop-down arrow, either % or $.
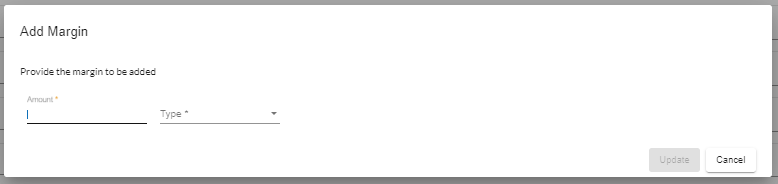
Type the Amount of the margin to be applied.
Select the Type from the drop-down list, either dollar or percent.
Click .
Optionally, click the toggle if you want MSA Available (true) to display in CPQ. The MSA toggle displays blue when it is enabled.
Click .
Adding Margins to Supplier Pricing
Margin Manager enables you to individually add margins to your supplier pricing. To apply margins in bulk, use the Advanced button.
Advanced Margin Manager button – Enables you to apply margins in bulk for Products or apply standard margins for Components based on the selected toggle.
Products toggle – Apply bulk for products based on the selection of basic conditions/thresholds and currently available attributes (data types), such as Product Category, Product Name, Speed, Supplier names, and/ or Term.
Components toggle – Apply standard margins to existing components. You can add Margins by Component category, Component names, Customer Component ID and/or Customer Component Item ID.
Applying bulk margins or products
To apply margins in bulk for products:
Click from the navigation sidebar.
Click .
Result: Margin manager page displays.
Click the toggle “On” (By default Products is selected).
Click the button.
Result: The Advanced Margin Manager dialog box displays.
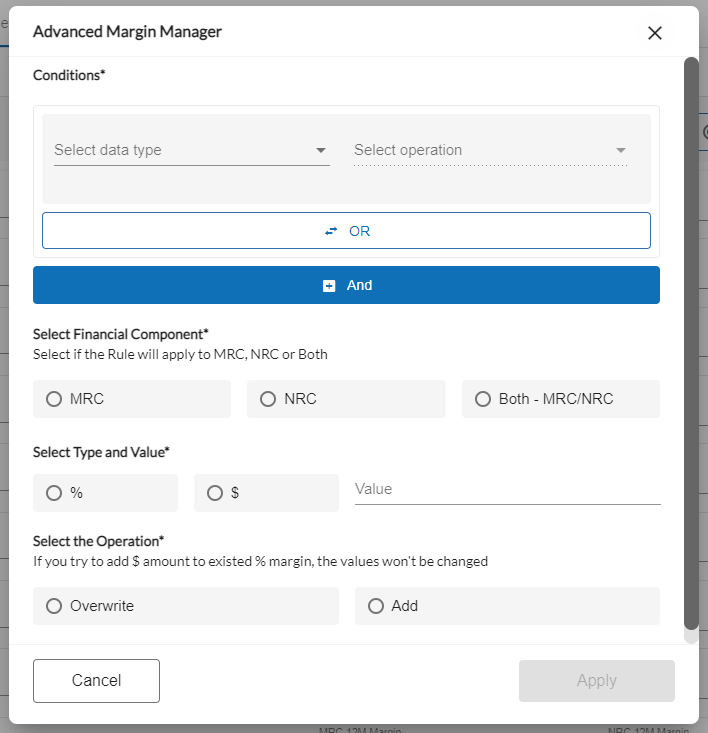
In the Conditions section of the dialog box, use the drop-down list in the Select data type field to select from the following data type options:
Product Category
Product Name
Speed
Supplier name
Term
Depending on the Data Type selected, you may also have to select a Use Value. For example, Data Type = Product, Use Value = Broadband. Where applicable, select the Use value or Use field value from the drop-down list.
In the Select operation field, use the drop-down list to select the operation to be applied. Depending on your selection, options may include one or more of the following options: Equal, Greater Than, Greater Than or Equal, Less Than, Less Than or Equal, or Not Equal.
Optionally, use the button to define OR conditions for this rule.
Use the button to add additional conditions.
In the Select Financial Component section of the dialog box, use the radio buttons to select if the rule will apply to the MRC, NRC, or Both.
In the Select Type and Value field, use the radio buttons to select if the margin is to be applied as a % or as a set $ amount, then enter the applicable value in the Value field.
Note
If you try to add a $ amount to an existing margin that was previously set as a percentage, the values will not be changed.
In Select the Operation field, use the radio button to select if the margin should Overwrite any existing margins already set for the component, or select Add to add the new margin to an existing margin. For example, if you set a percentage of 5% and an existing margin of 10% was previously set, Overwrite would change the value of that 10% margin to 5%, whereas Add would change the value of that 10% margin to 15%.
Click .
To apply margins for components:
Click from the navigation sidebar.
Click .
Result: Margin manager page displays.
Click the toggle “On” (blue)
Click the button.
Result: The Advanced Margin Manager dialog box displays.
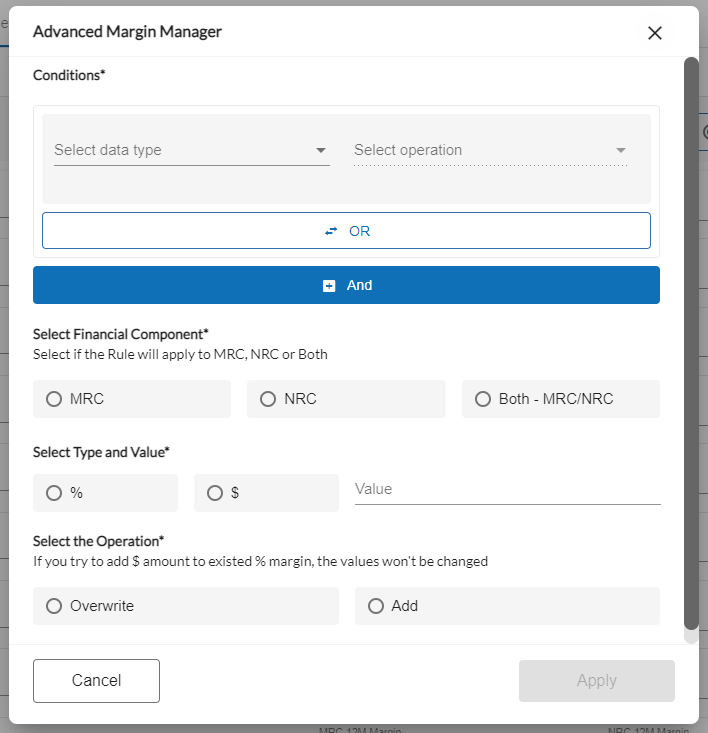
In the Conditions section of the dialog box, use the drop-down list in the Select data type field to select from the following data type options:
Components category
Components names
Customer Component ID
Customer Component Item ID
Depending on the Data Type selected, you may also have to select a Use Value. For example, Data Type = Access Medium, Use Value = Fiber. Where applicable, select the Use value or Use field value from the drop-down list.
In the Select operation field, use the drop-down list to select the operation to be applied. Depending on your selection, options may include one or more of the following options: Equal, Greater Than, Greater Than or Equal, Less Than, Less Than or Equal, or Not Equal.
Optionally, use the button to define OR conditions for this rule.
Use the button to add additional conditions.
In the Select Financial Component section of the dialog box, use the radio buttons to select if the rule will apply to the MRC, NRC, or Both.
In the Select Type and Value field, use the radio buttons to select if the margin is to be applied as a % or as a set $ amount, then enter the applicable value in the Value field.
In the Select the Operation field, use the radio button to select if the margin should Overwrite any existing margins already set for the component, or select Add to add the new margin to an existing margin. For example, if you set a percentage of 5% and an existing margin of 10% was previously set, Overwrite would change the value of that 10% margin to 5%, whereas Add would change the value of that 10% margin to 15%.
Click .