Set up Business Partner Portal
About the Business Partner Portal
The Business Partner Portal is a custom web portal that lets your partners query, quote, and initiate orders all in one place, and allow your quote desk to engage without traditional manual methods. Your portal is pre-loaded with only your service coverage area and rate cards, and includes your on-net, near-net and off-net data.
Note
If you define customer-specific product names within your Product Catalog, those custom names/speeds will be displayed to the Portal user in Quick Quote results, instead of the Connectbase product category
Portal users can validate all locations (even for bulk uploads), view a complete list of your service offerings for each location, review pricing for each location, choose the exact services they want, generate a quote, and initiate orders.
Behind the scenes, the Connectbase Demand Engine tracks portal usage and search activity, providing you with insight into the locations your representatives most frequently inquire about.
Note
Portal users DO NOT have access into your Connected World (TCW) platform instance, nor do they have direct access to your stored data.
The following list summarizes the process flow:
The Connectbase customer is provided with a personalized sub domain.
Once your customer instance is authorized for the portal, you can add the user groups and associated users that you want to have access to your portal, but not to TCW.
Users can perform a single search or multiple address search (bulk upload) for intersections.
Users can view intersections and related data and search for non-intersections but will not be provided with additional data.
Users can access pricing, configure quotes, and if enabled, initiate orders.
Users can directly notify you via a preconfigured email if they are interested in a location(s) for quoting. Below is a sample email correspondence. The content of your email response can be customized by you. If you want to customize your email correspondence template, contact your designated Connectbase Customer Success Manager.
If you require technical assistance or wish to report an issue to the Connectbase Support team, please log into the Connectbase Customer Support Desk Portal at https://support.connectbase.com and submit a support ticket.
Notice
Dear <provider name>,
<portal user> has requested more information on the serviceability and/or pricing for the following location from your portal.
1629 Lee Peters Rd, Loganville, GA 30052, United States
Connectbase must configure your portal access, URL, and an initial Admin user prior to accessing your portal. The Administrator of your instance can then set up user access to the portal. If this step is not yet completed, please contact your designated Customer Success Manager.
Note
CPQ must be enabled for your users to run quotes.
Prior to user setup, confirm that the following tasks are complete:
Products and pricing have been uploaded to your instance. See the Connectbase Pricing Administrator’s Guide for more details.
If you want your users to be able to place orders, configure the external order integration. See the Connectbase TCW Administrator’s Guide for more details.
Once these functions are complete, you can set up your user groups and associated users. When you add or edit a user group, you can then “Edit CPQ view rights” to enable/disable viewing of certain columns within CPQ to a particular group. Once configured, only those columns specifically selected for viewing will be displayed in the CPQ quoting results table.
The best method to control access to your Business Partner Portal is to set up user groups. User groups are used to enable/disable access to certain functions and to specific users.
Additionally, you can specify which CPQ columns/view rights are to be made available to members of a user group.
Initially, all Business Partner Portal users are included in a default user group with all buildings and data elements enabled.
The default access for a new user group is all fields enabled. The Admin user can then add/remove fields they wish to show/hide from the users within the group
From the Admin screen, you can configure specific user groups and assign users to one or multiple groups.
To edit user groups, see Assigning/editing User Group Permissions for more information.
To delete a user group, see Deleting User Groups for more information.
Creating user groups allows you to segment pricing options for different users. Not adding a specific user group for business partner users could expose them to multiple pricing options.
Select from the navigation sidebar.
Click .
Result: The Add New Group dialog box displays.
Enter the following required information:
- Assign a unique name to the group.
- Assign a priority number.
- provide a brief description of the new group.
In the section, click as these Permissions do NOT apply to the Self-Service Portal user.
Click to select/deselect the columns that you want this user group to view within the CPQ quote grid.
Note
You can also drag and drop column names to reorder their order of display within the CPQ quote grid.
Select/deselect the columns for inclusion/exclusion from the user groups view in CPQ. Here is the recommended list of columns to enable:
Field
Description/Business Rule
Quote ID
System generated sales quote Id.
Is Alternative
If Alternatives (checkbox) option is selected in step 2 of CPQ then system will search for alternative pricing when a specific requirement of a single speed and/or term that you selected is not found. This feature expands the search results enabling you to better understand your available pricing options.
If alternate pricing is found, then “Yes” will be displayed and if alternate pricing is not found then “No” will be displayed.
Address
The address of the quoted location.
Secondary number
Identifier for a secondary address number, such as a suite number, apartment number, etc.
City
The city of the quoted location.
State
The state of the quoted location.
Zip code
The zipcode of the quoted location.
Disposition
Options include: Budgetary, Final, ICB, or RAQ.
Budgetary –The pricing has been loosely defined and may need to be revisited during the buying process.
Final - The pricing/cost is well defined and firm. The default is “Final” unless specifically known. This can vary by customer/supplier relationship.
ICB - The pricing is on an Individual Case Basis.
RAQ – Request a quote for pricing.
Total MRC
The monthly total price, composed by the price + margin, markup, or fees over price.
Total NRC
The non-recurring total price, composed by the price + margin, markup, or fees over price.
Term
Indicates the length of the quote in months for example, 12M, 24M, 36M, etc.
Supplier
Name of the service provider.
Last mile provider
This is an “instance level” entitlement whereby you can choose whether to show/hide the last mile supplier for your quoted product(s).
For example:
If Company X is quoting a product from Company Y, then Company X is indicated as the Supplier and Company Y is indicated as the Last Mile Supplier.
However, If Company X is quoting a product from its own footprint, Company X is listed as both the Supplier and the Last Mile Supplier.
Where enabled, the Last Mile Supplier can be viewed in Step 3 of the CPQ process flow.
Product category
The name of the product as defined in the Connectbase product catalog, such as Dedicated Internet, Ethernet – Dedicated, Ethernet – Switched, etc.
Product name
Name of the product.
Speed
Carrier defined speed by product. The requested speed as indicated in the Create Quote process. Identifies the speed(s) offered by a given product, for example, SONET/TDM OC3, OC12, OC48, etc.
Media type
Access medium types to be included in the price quote. The medium used for connectivity to the building or specified location.
Range of valid values:
Coax/HFC
Copper
Fiber
Wireless - Fixed
Wireless - Mobile
Wireless - Satellite
Other
Net Status
A metric to identify the build status of a carrier’s network in a building. Range of valid values:
Connected
In Progress
Not Connected
Planned
Prospect
Bldg Status
A metric used to identify the connectivity status of fiber-connected buildings.
Range of valid values:
Near Net
OffNet
On Net - Limited Access
OnNet
Prospect
Notes
Ad hoc notes that may have been entered by either a user or the System.
Equipment MRC
The monthly recurring cost for equipment, such as a Router.
Equipment NRC
The non-recurring cost for equipment.
Modified date
The date the quote was last modified.
Install interval
The timeframe for installation that is quoted by the provider to the customer.
Custom fields
Customer provided.
Note
Optionally enable or disable other columns you want to show/hide to your customers.
Click .
Scroll down to the bottom of the dialog box. In the field, click the dropdown arrow to select the users to be assigned to this group.
Note
Users can be assigned to one or more groups within your instance.
Click .
Result: The user group now displays in the list of User Groups.
Once a user group is defined, you can edit the user group using the Edit (pencil) icon that appears to the right of the user group name or delete the user group using the Delete (trash) icon.
Its recommended you create appropriate user groups for your portal users before you start adding users to the Business Partner Portal.
To set up users in your instance:
Select from the navigation sidebar.
Click .
Complete the following required fields: , , , .
In the Role dropdown, select .
In the User Company field, enter the name of the company to associate with the user. The User Company field displays what company pricing is visible to the user. If there is no user company specified, the user receives basic pricing of the channels that are selected in the quote configuration page.
Enter the number of Portal Searches Allows (Daily) and Portal Searches Allows (Monthly). If you do not specify a limit then the number of searches allowed is unlimited.
Select a User group from the user groups you created for the Business Partner Portal.
Note
Do not select Default user group. This will display data meant for internal use only to your partners.
Click .
In the Users menu, scroll to the right of the user and locate the Pricing Channel column.
From the Pricing Channel dropdown list, select/check the pricing channels to enable for that user to view in Step 2 of the CPQ process flow: Default, Wholesale, Enterprise, and/or Channel.
Click the icon right next to the dropdown.
Note
You cannot enable the following user level entitlements for a portal user: Allow CPQ, Allow Ordering, Allow CBM, Allow CBM Respond. These fields are pre-checked and non-modifiable. Before exiting the Admin panel, remember to click if you make any changes to the user level entitlements.
Result: Once the user is added, they will receive an email notification that their account has been activated. Users are requested to change their temporary password within one hour of activation. If the password is not changed within the one- hour timeframe, the user must select “Forgot Password” to reset it.
To edit a user, see Editing Users for more information.
To delete a user, see Deactivating Users for more information.
Once you log into Demand Engine, the All Requests page displays as the default page and provides a list of all requests received by the demand engine. There are two portal specific requests that display for portal users:
Portal Pricing Request - generated when a portal user uses a quick quote or My Quotes.
Portal Location Request - generated when portal users search for a location or a location and price in The Connected World.
To review the activity of your portal users:
Log into the Connectbase Demand Engine at https://de.connectbase.com/login with your user credentials.
Result: The All Requests page displays. See example below.
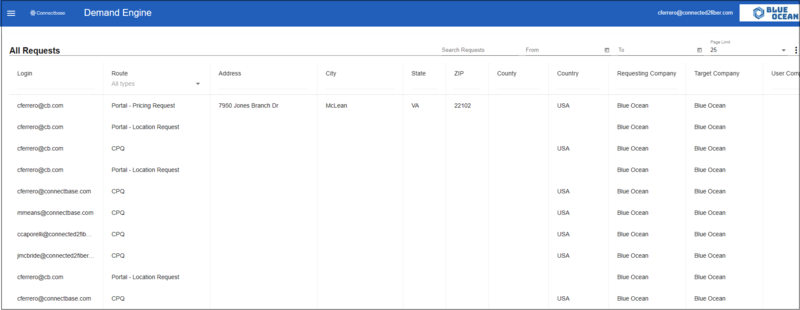
Click the main menu (hamburger menu), located in the top left corner of the page, to see other available viewing options.
Result: The main menu displays, as shown in the example below.
Menu option
Description
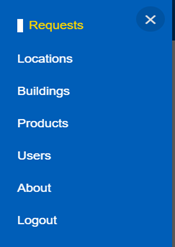
Requests
View a list of all requests.
Locations
View a list of the top requested locations.
Buildings
View a list of the top requested buildings.
Products
View a list of the top requested products.
Users
View a list of the top users who made requests
About
See what version of the demand engine you are viewing, the web address for this module, and the email address for support.
Logout
Exit the Demand Engine.