Manage Circuits
Working with Circuit Manager
Circuit Manager is a user entitlement feature. If your user id is not configured for Circuit Manager, this menu is not visible to you. If you need access to Circuit Manager, contact your designated Customer Success Manager.
The Circuit Manager page enables you to view, add, edit, upload, and delete circuits. Additionally, you can select a circuit(s) and add them to your Favorites list. The default Circuit Manager page can be accessed from within Network Radar menu as shown in the below example:
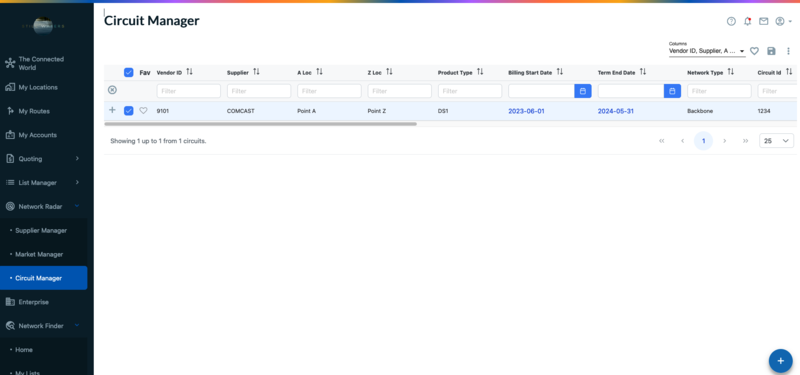 |
To add a circuit to the circuit list view:
Click from the navigation sidebar,
Click the under .
Click the
 Add Circuit icon that appears in the lower right corner of the page.
Add Circuit icon that appears in the lower right corner of the page.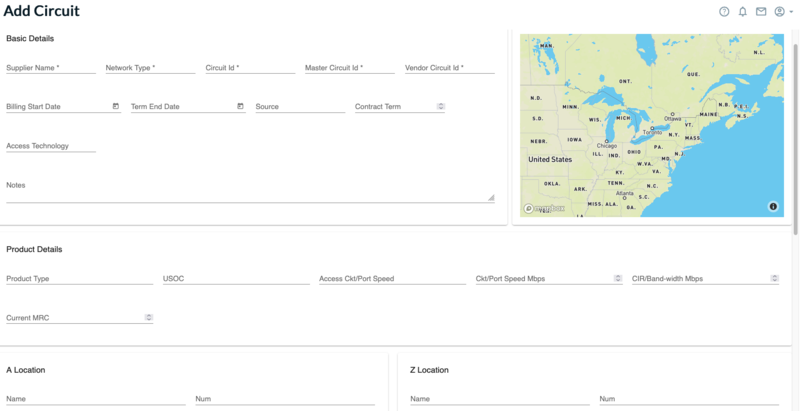
In the section of the page, complete the following required fields:
Supplier Name
Network Type
Circuit ID
Master Circuit ID
Vendor Circuit Id
All other fields in this section are optional.
In the section of the page, complete the following required field:
Product Type – This field auto populates with selections that match what you are typing into the field.
In the section of the page, complete the following required fields:
Street
City
State
Latitude
Longitude
All other fields in this section are optional.
In the section of the page, complete the following required fields:
Street
City
State
Latitude
Longitude
All other fields in this section are optional.
Click the save
 Add Circuit icon, located in the upper right corner of the page.
Add Circuit icon, located in the upper right corner of the page.Result: The newly added circuit name now displays in the circuit list. Expanding the circuit will show the new circuit on the map as a black line as shown in the below example:

To edit circuit information:
Click from the navigation sidebar.
Click the under .
In the circuit list, locate the name of the circuit you wish to edit.
Click the
 icon to the left of the circuit name.
icon to the left of the circuit name.Edit the circuit information as needed.
Click the save
 icon, located in the upper right corner of the page.
icon, located in the upper right corner of the page.
To bulk upload circuits:
Click from the navigation sidebar.
Click under .
From the (vertical ellipsis) located in the upper right corner of the page, select .
Download sample file to review the acceptable data format for import.
Select or drag and drop the file into the import box.
Result: The file upload process begins and a message displays in the lower corner of the page to indicate completion.
To delete a circuit:
Click from the navigation sidebar.
Under click the .
In the circuit list, locate the name of the circuit you wish to delete.
Click the checkbox to the left of the circuit name to select it.
Click the (vertical ellipsis)
 located in the upper right corner of the page and select .
located in the upper right corner of the page and select .When prompted, confirm that you want to delete the circuit.
To add a circuit to Favorites:
From the sidebar navigation menu click .
Under Network Radar click the .
In the circuit list, locate the name of the circuit you wish to add to favorites.
Click the checkbox to the left of the circuit name to select it.
Click the (vertical ellipsis)
 located in the upper right corner of the page and select .
located in the upper right corner of the page and select .
To view the list of circuits you have added to favorites:
From the sidebar navigation menu click .
Under Network Radar click the .
Click the
 that appears in the upper right corner of the page. The Heart icon toggles between Show All Circuits view and Show Favorites view.
that appears in the upper right corner of the page. The Heart icon toggles between Show All Circuits view and Show Favorites view.Result: In Favorites view, the system displays only those circuits that you have added to favorites.