Working with Supplier Manager
In Network Radar, Supplier Manager page enables you to view all your Network Radar as well as External and Internal API connections in a single location within the platform.
To access Supplier Manager:
Click from the navigation sidebar.
Click under the .
Result: The Supplier Manager page displays.
By default Supplier Manager page displays listing of your configured suppliers.
For each supplier listed, the following data fields display:
Field Name
Description
Supplier
Indicates the name of the supplier, i.e., the origin instance name or external API name.
Supplier Id
This field enables you to assign a custom Id to a supplier. This is an alphanumeric field and editable.
Countries
Lists the country/countries in which the supplier has a presence.
Currencies
The currency, or multiple currencies, bonded to the supplier pricing data.
Product Categories
All products available from the supplier, for the customer instance.
Access Mediums
The medium used for connectivity to the building or specified location.
Valid values include:
Coax/HFC
Copper
Fiber
Wireless – Fixed
Wireless – Mobile
Wireless – Satellite
Other
Quoting Method
Internal API – Data is provided by internal Connectbase API
External API – Data is provided by an external 3rd party API
Instance Data – Data that was loaded by the customer into their own instance.
Direct Import - Pricing data imported from the supplier instance.
Internal API - Market Data Insight: Shows the flag set in the instance settings on the back end and uses the Connectbase proprietary market data for quoting purposes.
Internal API - Supplier Carrier Data: Shows the flag set in the instance settings on the back end and uses supplier data for quoting purposes.
Status
The supplier status, Active or Inactive
MSA
Master Service Agreement: Yes/No
Pricing Source
The platform does not currently track where the pricing data is derived from (the customer’s instance name, a different instance, loaded by another Connectbase customer (Supplier), or from Connectbase product data).
This field, when populated, will enable visualization of both the pricing source and an indication of who provided the pricing.
Serviceability Source
The platform does not currently track the source of the serviceability data (whether it is derived from the customer’s instance name, a different instance, loaded by another Connectbase customer (Supplier), or from Connectbase product data).
This field, when populated, will enable visualization of both the supplier data source and an indication of who provided the data.
Building List/Pricing List -> Customer
Internal API -> Customer
External API -> Supplier
Serviceability Confidence
Indicates whether the serviceability data for the instance is based on buildings or geography. Multiple values are allowed (i.e., extracted from the customer instance, as well as different instances, retrieved by internal API, or not. For external APIs, this field is always set to "Buildings".
Building List/Pricing List -> Buildings
Internal API -> Buildings/Geography
External API -> Buildings
Serviceability Update
The last date a list was uploaded by the customer (New Received on Network Radar Buildings), or Real Time (External APIs), or Check Locations (Internal APIs or other customer instances).
Building List/Pricing List -> Date (yyyy-mm-dd)
Internal API -> Check Locations
External API -> Real Time
Preferred Supplier
Toggle to ON (blue) to flag this supplier as a preferred supplier.
Supplier Penalty
This is an optional feature that enables you to Blacklist (block) a supplier or Suspend (temporarily block) a supplier.
If the supplier is flagged as blacklist or Suspend, you will have to select Enable to reactivate the supplier.
From the supplier manager page, you can add a new supplier to your supplier's list.
To add a new supplier:
Click from the navigation sidebar.
Click Plus Icon
 on bottom right corner of the page.
on bottom right corner of the page.Result: Add supplier dialog box appears as shown in below example.
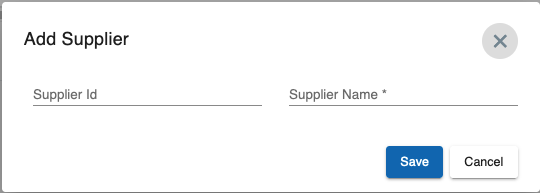
Enter supplier id of your choice.
Note
Supplier id should be unique within the instance. This field can accept any alphanumeric value as supplier id.
Start typing the name of the desired supplier in "Supplier Name" field. List of available suppliers, starting with the typed letters populates in the drop-down list as shown in the below example.
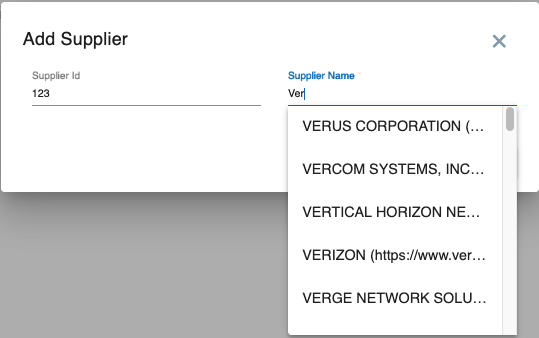
Select your desired supplier from the list.
Click "Save".
Result: The newly added supplier appears in the suppliers list.
From the supplier manager page, you can export supplier record(s) to an Excel spreadsheet.
To export supplier record(s):
Click from the navigation sidebar.
Click under Network Radar.
Result: Supplier manager page displays.
Select one or more suppliers from the suppliers list as shown in the below example.
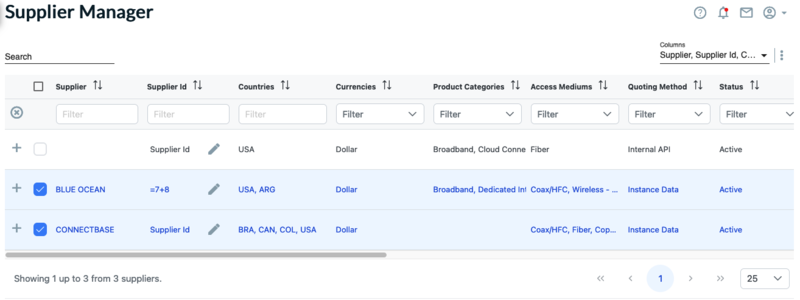
Click
 (vertical ellipses) and select .
(vertical ellipses) and select .Result: A dialog box at the bottom of the screen shows the export progress status STARTED as shown in the below example.
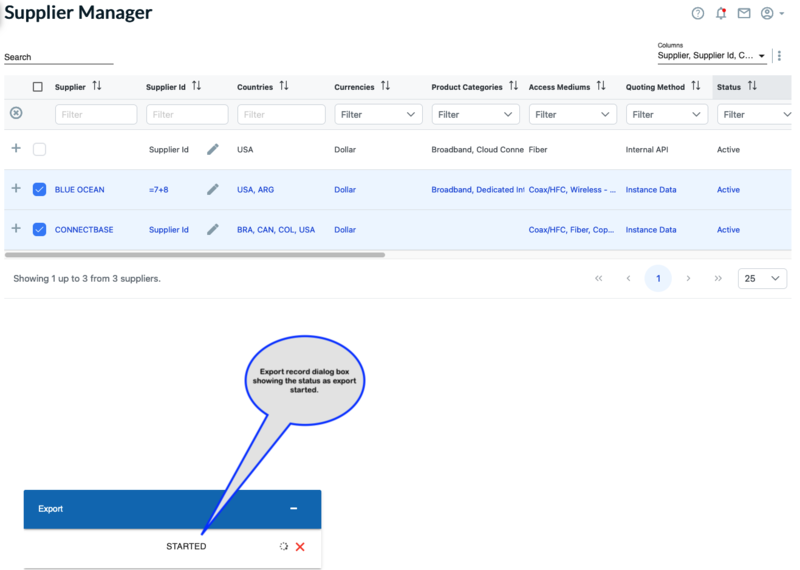
On completion, the status changes to FINISHED as shown below.
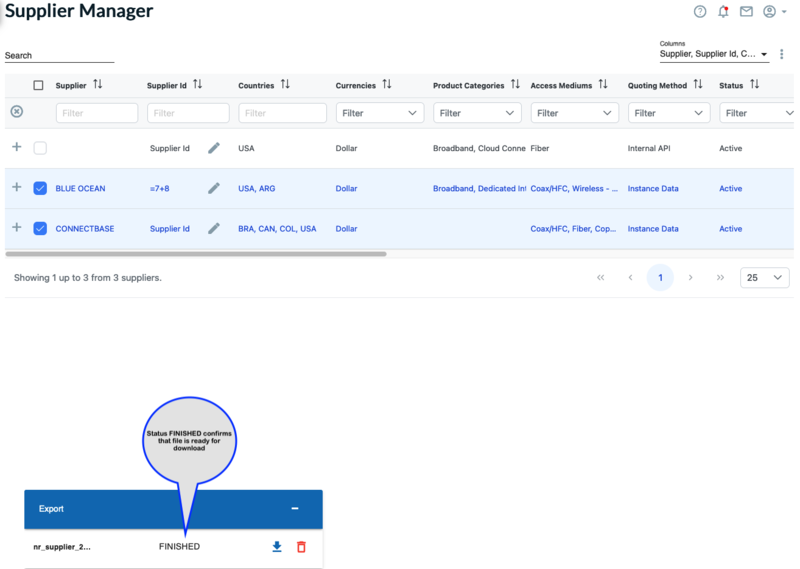
Click Download
 button, next to the FINISHED status.
button, next to the FINISHED status.Result: Save dialog box appears.
Click to save the Excel file on your system.
Import function enables you to modify the Supplier ID for one or more suppliers. Supplier ID is a unique ID within the instance that you can use to identify a specific supplier/provider.
To update/modify supplier ID in Network Radar:
Click from the navigation sidebar.
Click under Network Radar.
Result: Supplier manager page displays.
Click
 (vertical ellipses) and select .
(vertical ellipses) and select .Result: Supplier import dialog box appears as shown below:
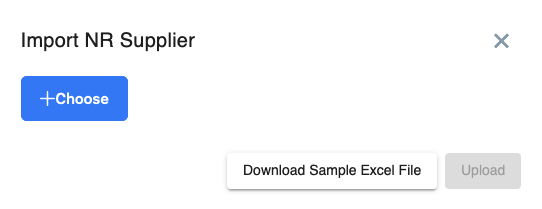
Optionally download the sample Excel file by clicking on and update the supplier name and supplier ID in respective columns.
Note
It is recommended to export the existing supplier list and amend the supplier ID and import the same file without making any other changes. This will update the supplier ID for the desired suppliers.
Save the Sample Excel File.
Click from the dialog box and select the file to import the new supplier(s).
Result: Following dialog box appears showing the import progress.
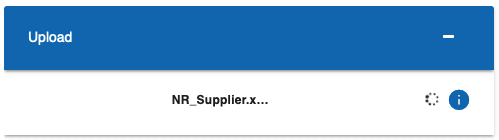
You can see the upload status by clicking on the information icon
 in the above dialog box, which will show the following dialog box:
in the above dialog box, which will show the following dialog box: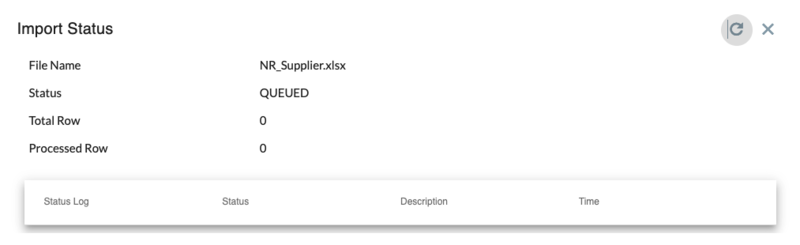
Once upload is complete, following dialog box appears showing the status of the import/upload.
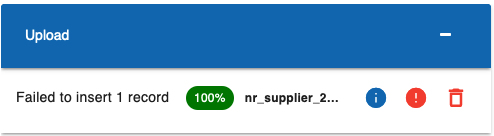
A confirmation email shows the results of the import process. A sample email is shown in the below example.
Notice
Hi {user first name},
NR Supplier import details are below.
Company Name : StillWaters Documentation
Domain : https://cw-api.connectbase.com
File Name : nr_supplier_20230809121137_1.xlsx
File Uploaded Status : Unsuccessful
Date of Uploaded : 09/08/2023 15:47:27
Transaction Indicator U :
Success Records count : 2
Internal Duplicate Records count : 0
Invalid Supplier Name count : 1
Duplicate Supplier ID: 0
Records with Invalid Transaction Indicator : 0
Download
Thank you,
Connectbase
Refresh the supplier manager page to confirm the changes.